Tips & Tricks for your PC & Smartphone
Sometimes, developers hide away some
really useful features, or simply place them in a place you wouldn't
think to look at. Here, I've collected 15 great tips for phones and computers to help you make the most out of yours!
|
Android
1. Start a Google Search anywhere:
Did you know that any Android device (version 4.1 or higher) has the
ability to start a Google search just by saying “O.K. Google”? You just
need to activate this feature. Start by opening the Google Search app,
then go to the settings screen (those 3 little dots at the bottom-right)
and go to the Voice option. Go to the “OK Google Detection” and enable
“From Any Screen”. You’ll need to train your phone to recognize your
voice (it learns it by listening to you say it a few times).
|
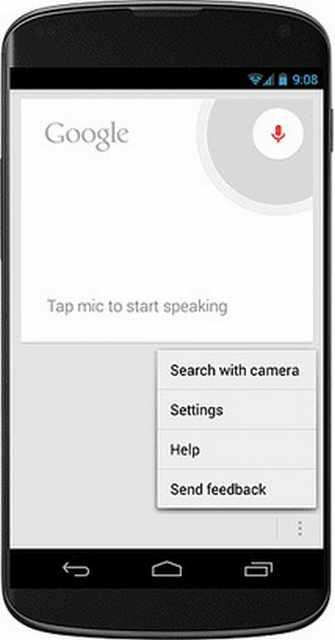 |
|
2. Stop Android from using too much battery: Android phones can waste your battery if the GPS location option is enabled. If you don’t care about your location’s accuracy, simply go to the settings menu, select “Location”, then “Mode” and select the desired mode.
|
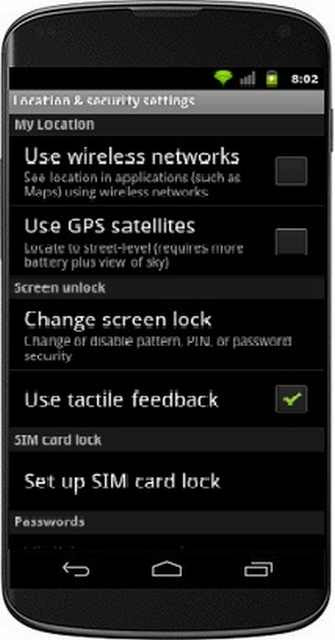 |
|
3. You can put Widgets on the lock
screen: Any device running Android 4 (or higher) can add widgets to the
lock screen, meaning you don’t have to unlock your phone to launch a
widget, read your email and messages, or such. All you need to do is go
to the settings menu,
select “Security” and tap on “Enable Widgets”. Now, in the lock screen,
swipe to the left and tap the big “+” button, then select the widget
you want from the list.
|
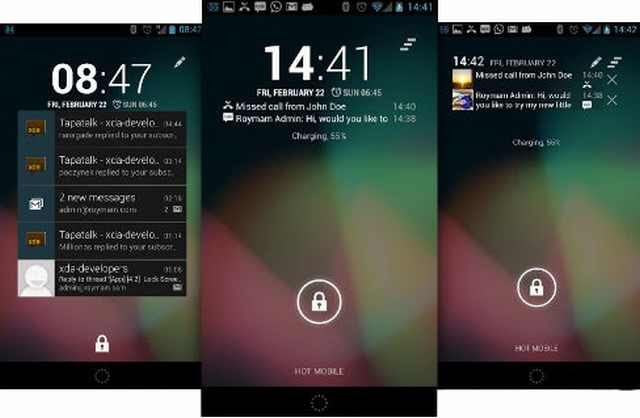 |
|
4. Make your phone feel “faster” with
shorter animations: People sometimes feel like their Android phone is
“sluggish” because of the animations. You can make them much faster
simply by opening the device settings menu, select “About Phone” and tap
on “Build Number” 7 times. Go back to the menu and you’ll see a new bracket called “Developers Options”.
|
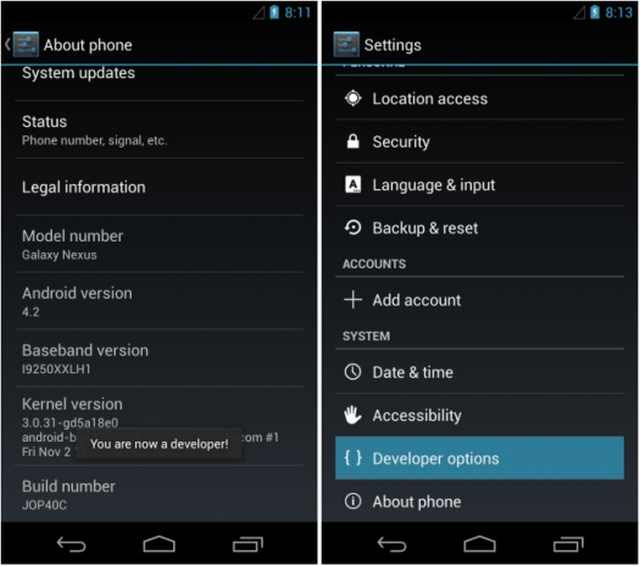 |
|
Change the Windows Transition and Animation Transition duration to .5x (or turn them off).
|
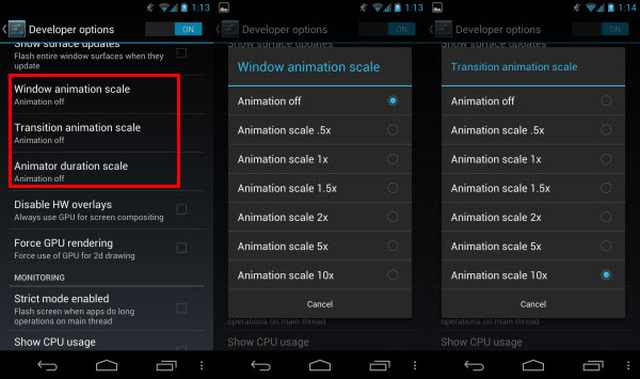 |
iOS
5. Quickly access common utilities:
Did you know that you can access the common utilities quickly just by
swiping up from the bottom of the screen? You can quickly toggle
Airplane mode, lock the screen’s rotation, activate “Do not Disturb”
mode, enable/disable WiFi and Bluetooth, as well as control your
screen’s brightness and even control music that is being played.
Moreover, you can use the device’ flashlight, camera, calculator and
stopwatch with a tap!
|
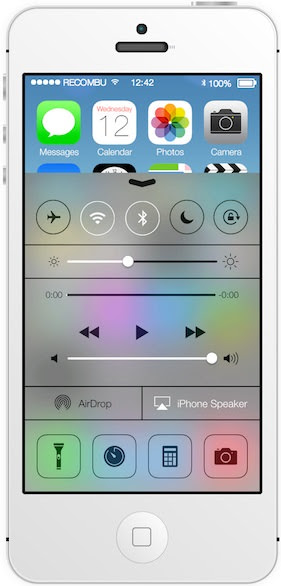 |
|
6. Want to see when an SMS message
was sent/received? Simply drag left on the Messages screen, this will
when every message was sent.
|
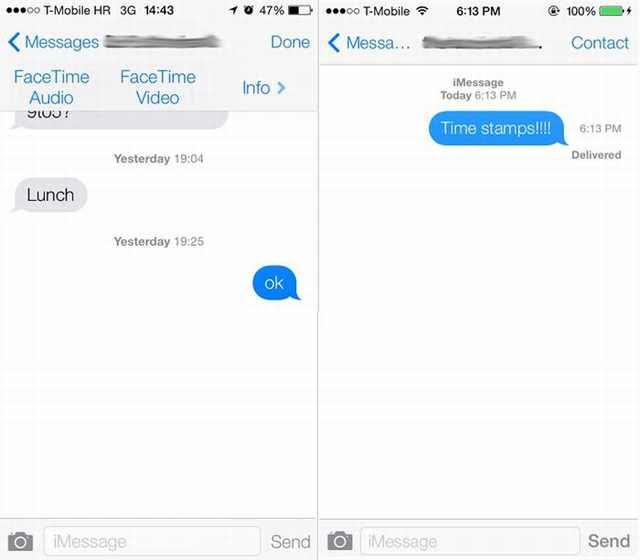 |
|
7. Make the text bigger: Need bigger
or bolder text? Go to Settings, select “General”, then “Accessibility”
and select “Larger Text” to increase the size of the font. If you want
the font to be bold, simply enable the Bold Text option. (You will need
to restart the device if you enable Bold Text.)
|
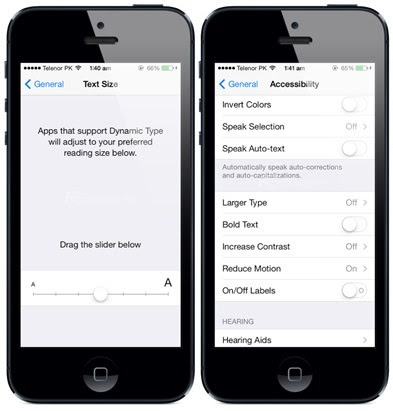 |
|
8. Block calls: You can choose to not
receive calls from specific numbers/contacts. Tap the “I” button next
to that entry in the “Recents” section of the phone, then choose to
“Block this Caller”. (Note that by doing so you also won’t receive text
messages/iMessages or FaceTime calls from that number or contact.) If
you’ve blocked someone by mistake, change it by going to the device
settings menu, select “Phone” and then “Blocked” to manage blacked
numbers.
|
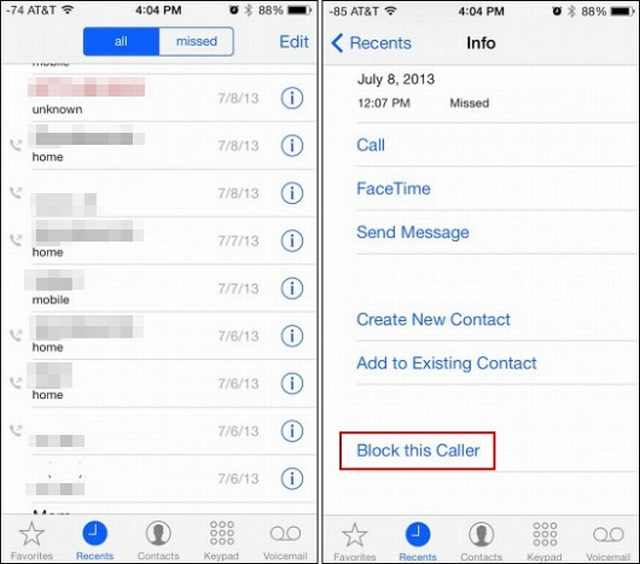 |
Windows 7
9. Wallpaper Slideshow: Downloaded
some great pictures of beautiful nature scenes? Adorable pictures of our
cat? How about that collection of pictures your kids send of their
newborn? You don’t have to choose just one for your background – make a
slideshow instead! Right-click an empty spot on the desktop and select
“Personalize”.
|
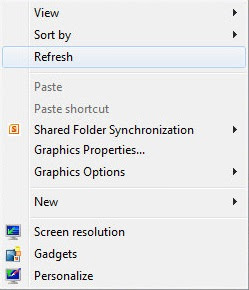 |
|
Click “Desktop Background” and hold down Ctrl and click on the images you want.
|
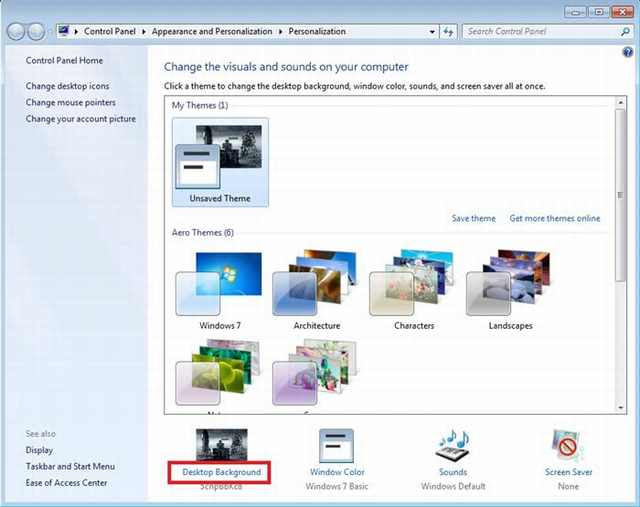 |
|
Now,
below the list of pictures, you have an option to select how often the
pictures will change, called “Change picture every” which starts at 10
seconds and goes up to 30 minutes. (You can select “Shuffle” if you want
the backgrounds to appear in a random order) Click “Save Changes” and enjoy.
|
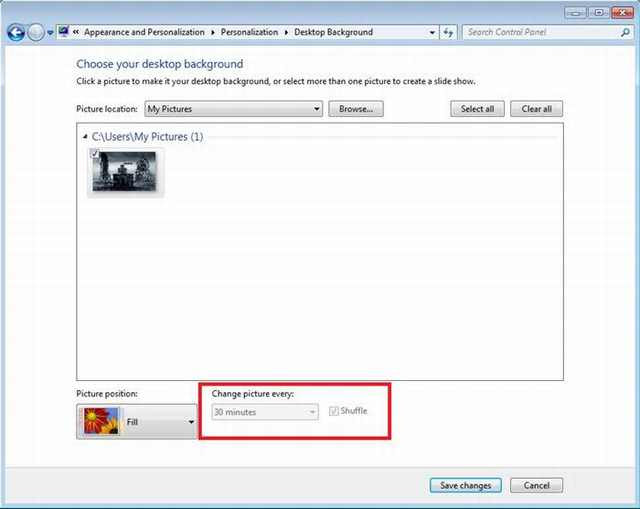 |
|
10. Increase the size of the text:
You can increase the size of the fonts, making them easier to read.
Right-click an empty spot on the desktop and select “Personalize”, on
the bottom left of the window, select “Display” and increase to “Medium”
or “Larger”, then press “Apply”.
|
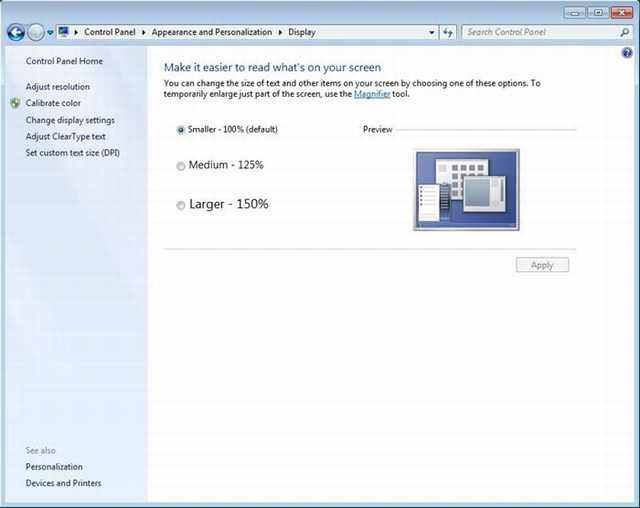 |
|
11. Minimize all the windows quickly:
There are 2 methods to doing this. The first is by holding the
“windows” key and pressing “D” (doing it twice will load up all the
windows that were just minimized). The second method is by clicking and
holding the top of a window and “shaking” it. Just like in the first way
– repeating the process will restore the minimized windows. (Works on
Windows 8 as well)
|
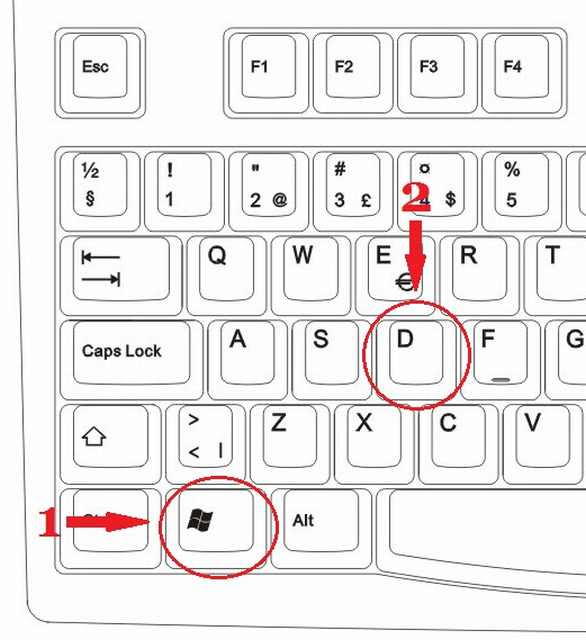 |
|
12. Close with a click: Hover the
mouse above the program you want to close in the taskbar, a small
version of the window will pop up. Simply click the small red X on that
window to close it.
|
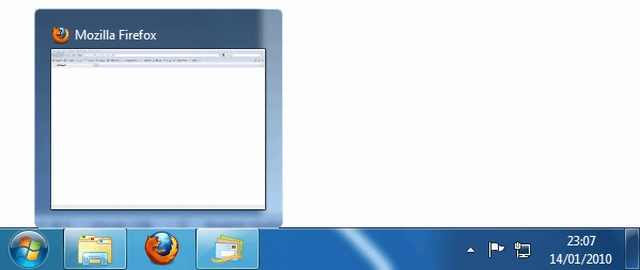 |
Windows 8
13. Easily uninstall an app: hover
over the app tile, right click with the mouse and select “Uninstall” –
done! If you have a touchscreen, tap and hold the app tile, drag it down
a little and the option to uninstall will appear.
|
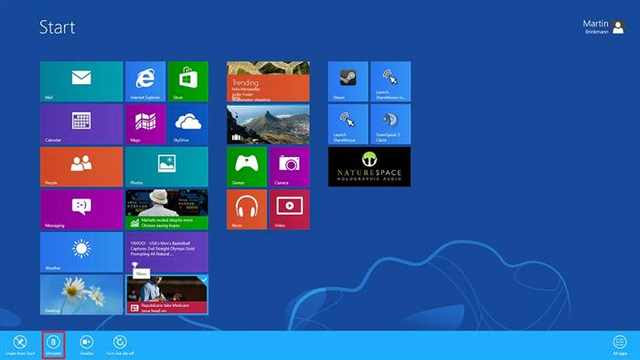 |
|
14. Go back to the classic Windows look: Download a program called “Classic Shell” from their site, HERE (http://www.classicshell.net/). It’s free and safe to use.
|
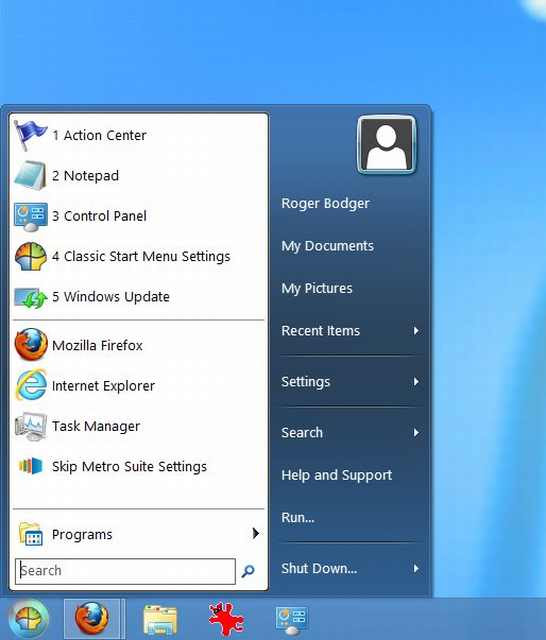 |
|
15. Run 2 Programs, side by side:
Launch a program, then hold the “Windows” key and press “.” (Period) –
This will pin the program to the right side of the screen. (Doing it
again will move it to the left side, and a third time will make it
full-screen) Now that it’s pinned, simply launch another program and it
will fill the remaining space.
|
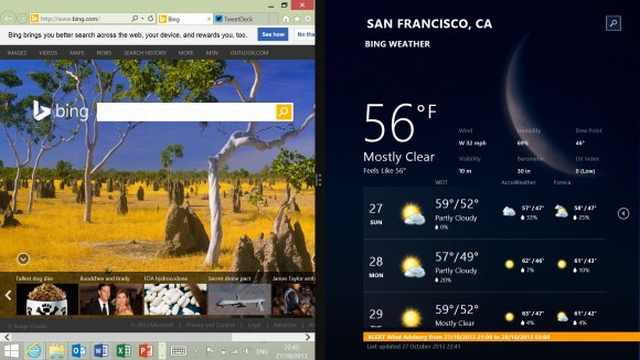 |
|
|
Aucun commentaire:
Enregistrer un commentaire